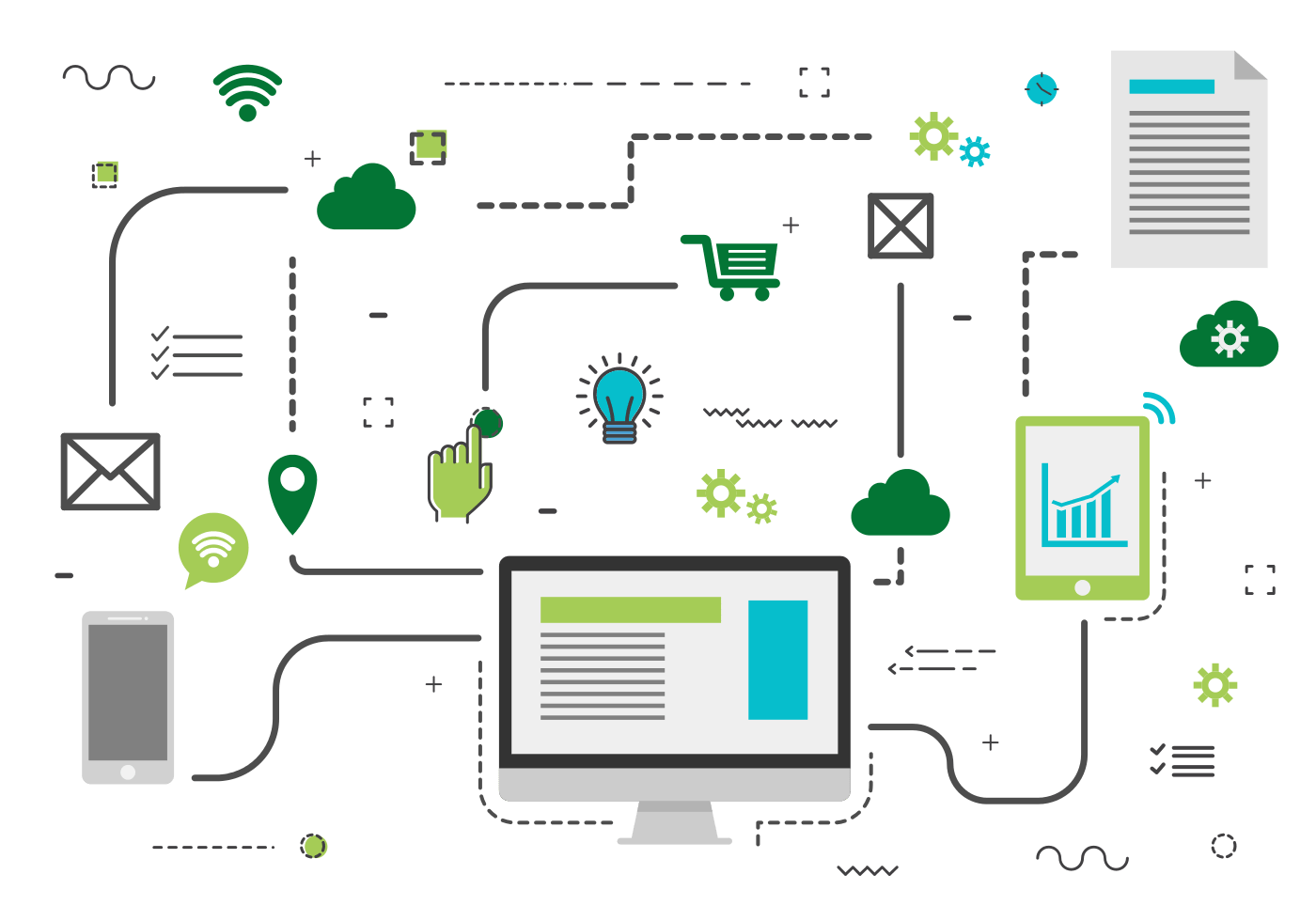|
|
The secret recipe for successful Digital Transformation is to automate as many manual processes as much as possible regardless of shape, size, and business model.
Hearing the term “Digital Transformation” and “Automation” may sound overwhelming… But did you know that there is a tool that can connect your most used app in just one “zap”? With the use of Zapier… Oh yes, from the word itself, it is the easiest, most affordable, simplest and what we can consider as the most efficient way to automate your daily tasks and routine.
This means:
- Most (if not all) of the apps you’re using will be glued into one
- No need to invest (both time and money) in several applications and end up having to carry the burden of having to manage all of them one by one
- And some of the processes are also available on mobile
And now all you need is to create an account in Zapier…
Here is how to create zaps…
Step 1: Log in to Zapier > go to Apps
Step 2: Select the tool you are using, this will show you how many apps you can integrate it with. Here is a sample when I selected “Trello” (our favorite Project Management App)
Step 3: Search for what you want it to be integrated with or also Browse all the apps available. I selected Slack (our favorite communication platform) and here’s how it looks like…
Step 4: After selecting your first and second apps, select Connect Trello + Slack.
Step 5: This is the part where you can experiment and discover other functions and you don’t know you can do with your apps… just select a Trigger + Action from the list, and click Make a Zap!
As simple as that, one process has been automated.
Here are some of the top zaps we highly recommend for our everyday needs (both personal and work-related tasks:
Trello + Slack: For your ultimate project management and collaboration needs…
Enable Trello Notifications in Slack
Step 1: Select Trello: New Notification as the Trigger.
Step 2: Select Slack: Send Channel Message as the Action.
Side Note: To make things even more convenient and to fit your exact needs, you can also set up specific notifications according to your preference. You can filter/set such notifications by event, a user (could be your boss or client) and even by keyword.
Create Trello Cards right from Slack with Messages
Trigger: Slack: New Starred Message + Action: Trello: Create Card
Upon configuration, every message you star in Slack will create a Trello card via link and message text. Previously starred messages prior to this configuration will not be auto imported.
Monitor & Review projects with Slack Digest.
Step 1: Select Trello: Card Moved to List as the Trigger.
Step 2: Select Zapier: Append Entry and Schedule Digest set your preferred time and date as an Action
Step 3: Add Slack: Send Direct Message as another action.
Zapier will deliver your digest (collected from Trello) to Slack. You have you rown dashboard, no need to log in on Trello.
Gmail + SalesForce: for lead acquisition and management workflow.
Create SalesForce Leads from Gmail senders
Step 1: Select Gmail: New Email as the Trigger.
Step 2: Select SalesForce: Create Lead as the Action.
This automates the process of manual input of leads on SalesForce for every email received. Take note that this will only work for new emails received after this has been configured, this will not import leads from previous emails received.
Communicate opportunities with your Team
Step 1: Setup your Wordsmith template
Step 2: Select SalesForce: New Opportunity as the Trigger.
Step 3: Select Wordsmith: Create Narrative as the Action.
Step 4: Add Gmail: Send Email as another action.
“Opportunities” as another tedious task manually done but we also have a way to automate this part of your routine. When a new opportunity has been added on SalesForce, Zapier will automatically narrate the opportunity on the Wordsmith template you set up and will notify your team members via email.
Receive SalesForce notifications straight from your inbox
Step 1: Select SalesForce: New Lead as the Trigger.
Step 2: Select Gmail: Send Email as the Action.
All the updates and notifications you need will be delivered straight to your email.
Stripe + Quickbooks: for your accounting needs.
Create new customers on QuickBooks from New Stripe Charges
Step 1: Select Stripe: New Charge as the Trigger.
Step 2: Select QuickBooks Online: Create Sales Receipt as the Action.
New transactions (charges) has been processed on Stripe, Zapier will trigger Quickbooks to find the right customer or will create a new one (if the customer is not found) and will automatically send them a receipt about this transaction.
Automatically Add New Stripe Customers to QuickBooks
Step 1: Select Stripe: New Customer as the Trigger.
Step 2: Select QuickBooks Online: Create Customer as the Action.
Whenever a new customer is added on Stripe the customer information will also be added on Quickbooks. Take note that Zapier will not import customers from Stripe before the integration has been set up.
Generate QuickBooks Invoices from new Stripe charges
Step 1: Select Stripe: New Charge as the Trigger.
Step 2: Select QuickBooks Online: Create Invoice as the Action.
As a general rule of Zapier, this is only applicable for new stripe based payments after the integration has been set up. Information and transactions processed in Stripe will automatically be sent to Quick Books and a new invoice assigned to the customer will be generated and ready to send.
There are just a few out of the thousand of zaps you can create and even experiment on. We cherry-picked the most often ones we use and beneficial in our daily routine. For more information on Zapier and how it can help you automate your workflow check out their website www.zapier.com. Feel free to send us a message or to drop a comment about this article, about your suggestions and questions.